Cách tạo nội dung in tem nhãn mã vạch trên phần mềm thiết kế bartender
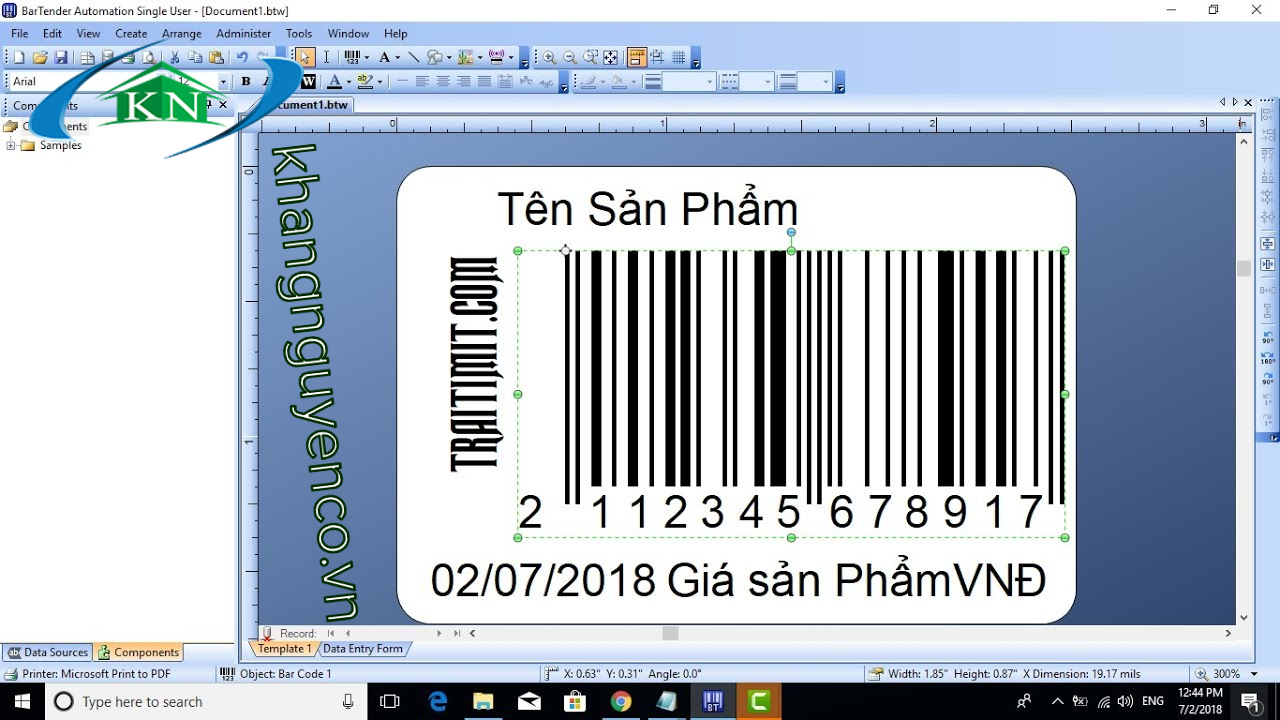
Hướng dẫn thiết kế tem nhãn in mã vạch từ phần mềm bartender
Khi mua máy in mã vạch tem nhãn, quý khách thường được nhà cung cấp hướng dẫn cách thiết kế nội dung tem nhãn phù hợp với mặt hàng kinh doanh như tem kính mắt, tem trang sức, tem giá quần áo, tem giá đồ gia dụng, tem trà sữa, tem giao hàng nhanh v.v... mỗi đơn vị sẽ có nội dung sản phẩm khác nhau, nội dung có thể bổ sung, xóa, sửa v.v...
Sau đây Khang Nguyên sẽ hướng dẫn quý khách hàng cách tạo nội dung một tem nhãn mã vạch.
Nếu trên máy tính của bạn chưa có phần mềm BarTender Barcode, quý khách có thể tải về phần mềm tại đây và cài đặt phần mềm lên máy của mình:
Link tải BarTender Barcode
Sau khi đã có phần mềm BarTender Barcode, bạn đã có thể tạo và in mã vạch theo hướng dẫn bên dưới.
Hướng dẫn tạo và in mã vạch từ phần mềm BarTender Barcode
Bước 1: Tạo một trang tài liệu mới
Sau khi mở phần mềm, vào File –> New hoặc nhấn tổ hợp phím Ctrl+N để tạo trang tài liệu mới.

Tại cửa sổ hiện lên, bấm Next và chọn máy in mã vạch bạn đang sử dụng. (lưu ý, bạn cần cài đặt driver cho máy in mã vạch trước thì tên máy in mới hiển thị trên cửa sổ).

Chọn Document Properties. Tại mục Page Setup chọn kích thước tem đang sử dụng (Có thể tạo mới hoặc chỉnh sửa kích thước tem trong Printing preferences), nhấn Ok sau đó nhấn Next.
Lưu ý: Kích thước tem = Chiều ngangtem x Chiều cao tem (trong đó: chiều ngang tem là chiều từ trái sang phải, chiều cao tem là chiều từ trên xuống dưới; khổ cuộn tem là các kích thước tem cộng lại với nhau. Ví dụ: in loại 3 tem 35x22, quý khách cần khai báo 3 cột, 1 hàng; khổ tem là 35+35+35 = 105 độ rộng x 22 chiều cao)

Chọn Specify Custom Setting sau đó nhấn Next.
Chọn Single Item per page nếu loại tem đang sử dụng chỉ có 1 tem mỗi hàng, Chọn Mutiple columns and/or rows of items per page nếu loại tem đang sử dụng có hơn 2 tem trên mỗi hàng ngang, nhấn Next.

Ví dụ: Nếu bạn sử dụng loại tem có 2 tem trên 1 hàng ngang, bạn có thể chỉnh số rows = 1 và columns = 2. (hoặc 1 hàng 3 cột)

Chọn Yes và chỉnh kích thước lề nếu tem bạn đang dùng có chừa lề. Chọn No nếu tem không chừa lề, nhấn Next.

Tại trang tiếp theo, nếu muốn thay đổi kích thước tem, bạn có thể chọn trong mục Page Size, nếu không, bạn có thể bỏ qua các lựa chọn và nhấn Next.

Chọn hình dạng tem - chọn góc tem bo tròn 4 góc hoặc vuông bốn góc theo tem thực tế.

Hiệu chỉnh kích thước và khoảng cách giữa các tem

Chọn vị trí bắt đầu in sau đó nhấn Finish

Bước 2: Tạo mã vạch
Khi trang tài liệu mới được mở ra. Bấm chọn biểu tượng hình mã vạch trên thanh công cụ và chọn More Bar Codes…

Biểu tượng mã vạch trên thanh công cụ
Chọn loại mã vạch muốn tạo, nhấn Select.

Click chuột để mã vạch hiện ra, chỉnh kích thước cho mã vạch nằm vừa trong trang.

chỉnh kích thước mã vạch
Nhấp đôi vào mã vạch để hiệu chỉnh mã vạch (font chữ, kích thước…). Thay đổi nội dung mã hóa tại mục Data Sources, đây là nội dung mà bạn muốn máy quét đọc được (mã sản phẩm, tên sản phẩm…).

Bước 3: In mã vạch
Sau khi tạo xong mã vạch, Vào File –> Print hoặc nhấn tổ hợp phím Ctrl+P để in mã vạch
Trong hộp thoại hiện ra, chọn đúng tên máy in đang dùng và số lượng tem cần in sau đó bấm Print

Như vậy là bạn đã hoàn tất việc tạo và in mã vạch cho sản phẩm của mình rồi đấy. Chúc các bạn thành công

